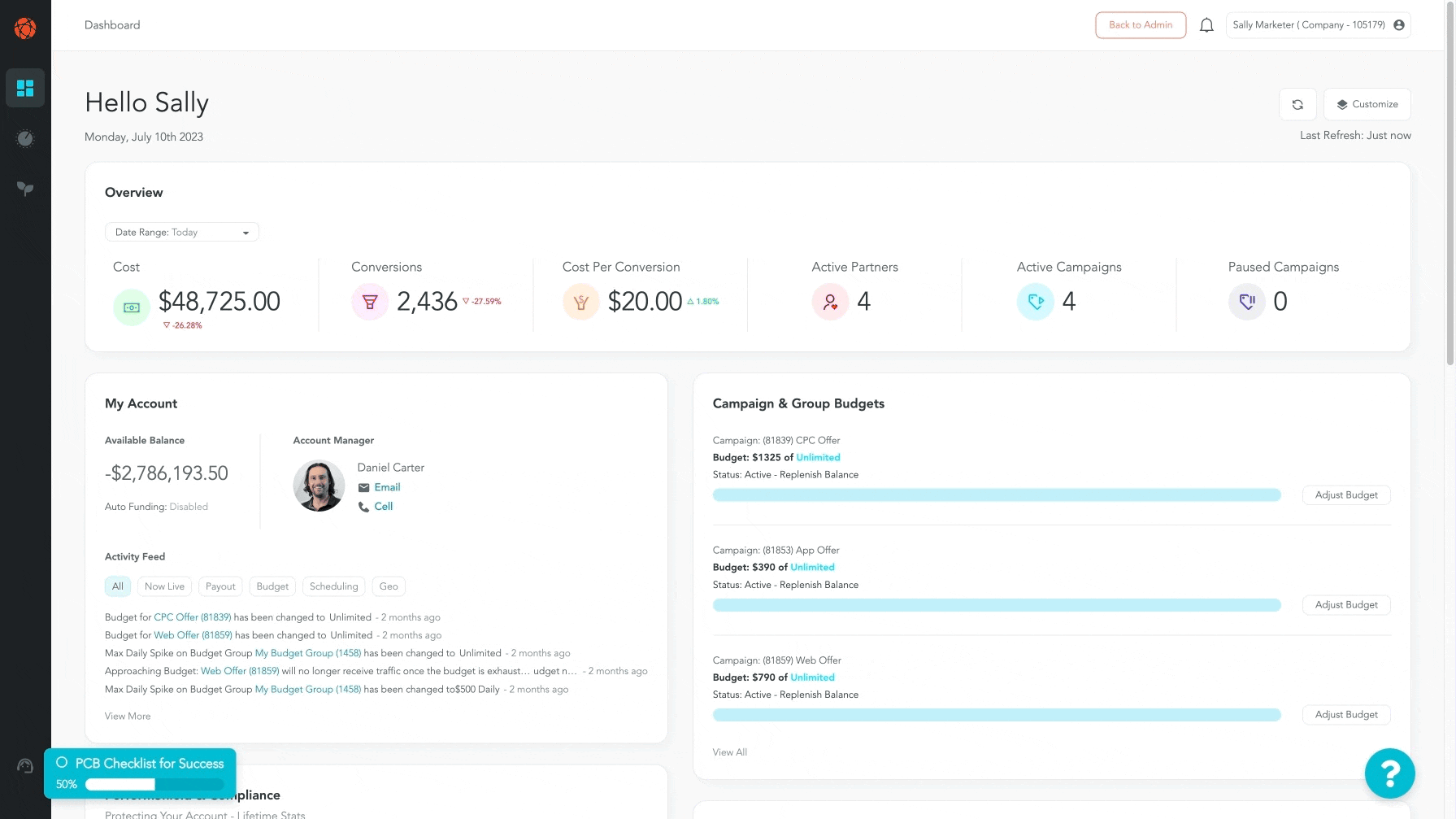Login & Payment
Login to the Perform[cb] Platform
- Open this link, https://login.performcb.com/auth/login
- Enter your Login Credentials
- If this is your first time logging in to the platform select "Forgot Password".
- Enter your Email Address.
- A reset password link will be sent to your email.
- Follow the link and set up your new password.
Payments
To prevent unnecessary pauses in traffic, be sure to add funds to your account with Perform[cb]. Navigate to our Payment page for more details.
- Login to the Perform[cb] Platform
- Select the My Account menu in the upper right-hand corner
- Select Payment
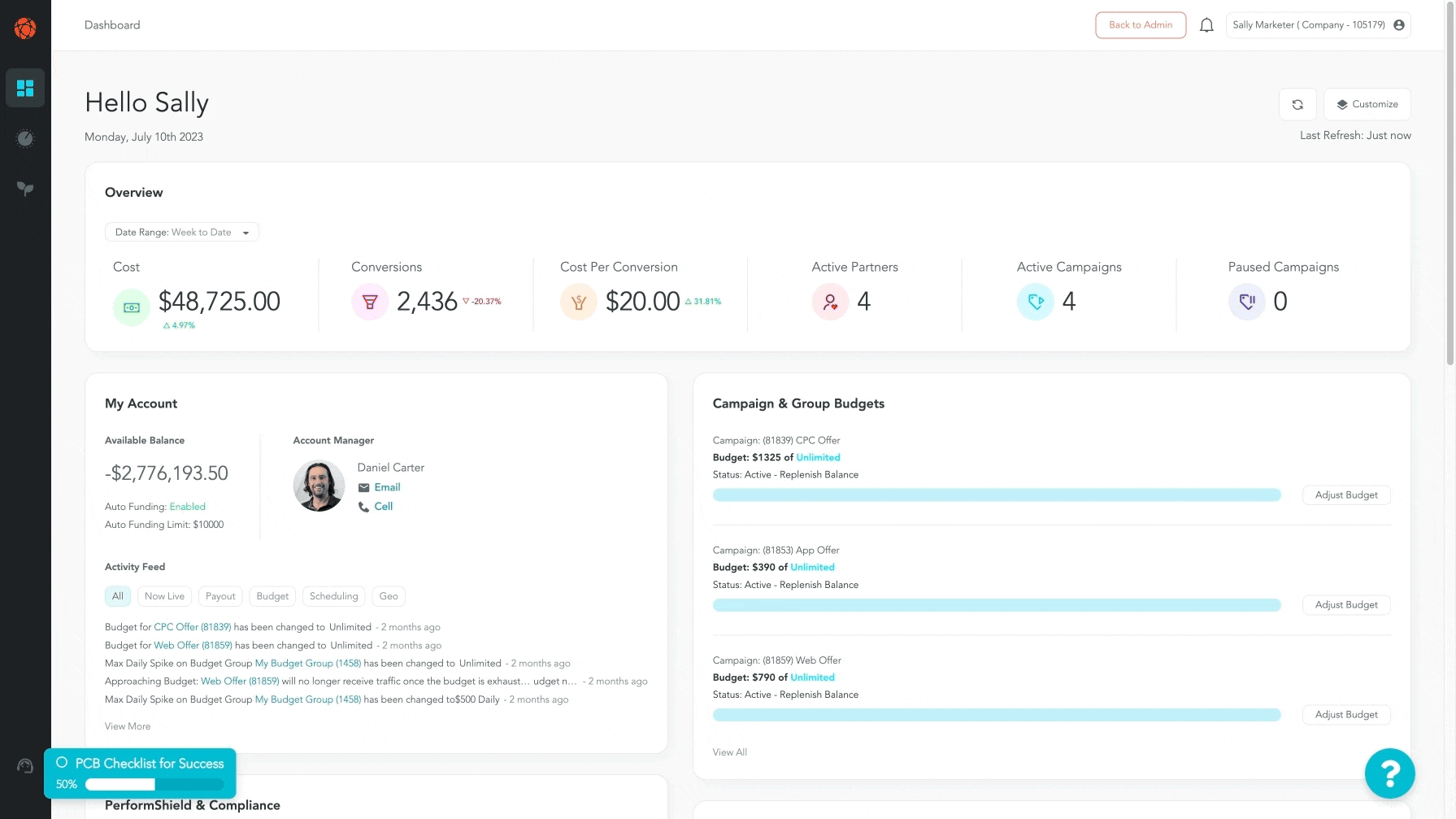
The following payment methods are supported.
- Wire Transfer or Check: Perform[cb]'s banking details are listed in the blue info box.
- Credit Card: A card can be added to the account and used for a one-time payment or auto-funding. Credit Card payments are subject to a 2.5% processing fee.
Note: Reach out to your Growth Manager if you need an invoice from the Perform[cb] Accounting team for the first pre-payment amount.
Add a Credit Card
- Navigate to the Payments page here
- Select the Add Card blue button
- Enter Credit Card information
- Note: If the Card Holder's Name is different from the Perform[cb] account owner's name, reach out to your Growth Manager. One form of government ID for the cardholder's name will need to be provided via a secure link to the Perform[cb] Accounting Team.
- Select Add Card
Setup Credit Card Payments
After a credit card is added to your account, you can set up a one-time credit card payment or enable auto-funding.
One-Time Payment
A one-time credit card payment can be set up at any time. Simply select Add Funds from the Payments page and add what amount you want to be charged to the selected credit card. This one-time payment will be charged to your account immediately via our secure credit card processor.
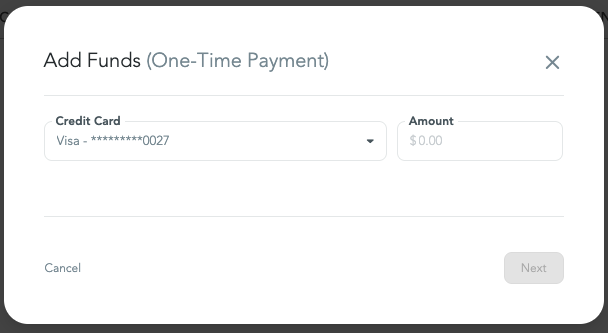
Auto-Funding
Enjoy a hassle-free method of payment by enabling auto-funding. The platform will automatically charge the credit card on the account when the account balance hits 10% of the Auto-Funding Amount.
It is recommended to enable auto-funding amounts higher than daily spend levels to avoid financial institutions declining transactions due to increased charge frequency.”
Set it up now by following the steps below.
- Navigate to the Payments page here
- Select the Auto-funding dropdown and change the selection to Enabled
- Add the Amount. This is the replenishment amount that will be charged to the credit card. It is recommended for the amount to be higher than daily spend levels to avoid financial institutions declining transactions due to increased charge frequency.
- Example: If the amount is set to $10,000, the credit card will be charged $10,000 when the account balance hits $1,000.
- Select Update